Getting started with LemonTree.Connect for Jama Connect
Workflow Recommendation
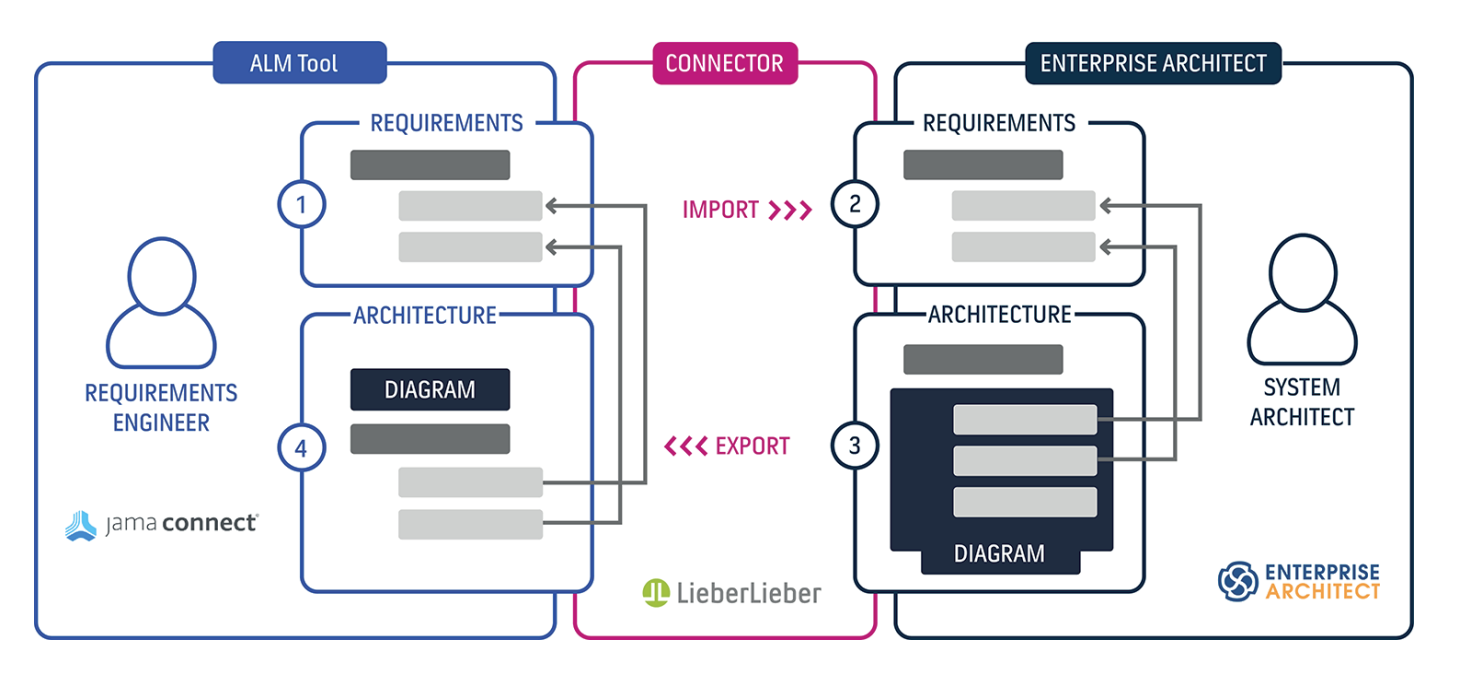
Import Requirements from Jama Connect
From workflow perspective the start is done by importing requirements from Jama Connect into Enterprise Architect using LemonTree.Connect for Jama Connect. A full feature description can be found here: Importing Requirements
Export Architecture to Jama Connect
After linking requirements to architecture elements in Enterprise Architect, an export into Jama Connect can be done. A full feature description can be found here: Exporting to Jama Connect
Synchronize Relations between EA and Jama Connect
Traceability links between elements in Jama Connect, as well as in Enterprise Architect are synced between the two tools during both import and export.
For more details on the respective functions, please refer to these pages:
Import of Traceability Links between Jama Connect Elements
Export of Traceability Links between Jama Connect Requirements and EA Architecture Elements