Create custom mapping templates
It is possible to create custom templates for mapping configurations. This guide describes how to create such a template.
Create a custom mapping template
Currently, there is no UI support for customizing or creating new templates. However, this is possible with the steps listed below:
- In EA, select an unconfigured package and start the configuration UI with Specialize > LemonTree.Connect for Codebeamer > Configure Mapping for Package.
- Create your custom mapping and finish with "Save".
- Select the configured package in the project browser.
- Right-click and select Properties > Properties...
- In the property dialog on the lower right, select the tab "Tags".
- Select the "configuration" tag and click the "..." button:
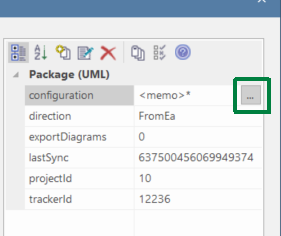
- The tagged value notes will be shown.
- Copy the entire XML content.
- Create a new file with the extension ".xml", paste the copied content and save the file.
- Based on the configured direction of the template, place the XML file in the following location:
- Import:
C:\ProgramData\LieberLieber\LemonTree.Connect.Codebeamer\mapping\Import - Export:
C:\ProgramData\LieberLieber\LemonTree.Connect.Codebeamer\mapping\Export
- Import: