Credentials for the Codebeamer Server
The first step before using LemonTree.Connect for Codebeamer is to configure a Codebeamer server. For this the Codebeamer authentication dialog is used. It is possible to configure multiple server instances with two different authentication methods: username + password and open id connect (OIDC).
codebeamer Authentication Dialog
There are two possibilities to configure your credentials for a Codebeamer Server:
- In the EA main menu, select Specialize > LemonTree.Connect for Codebeamer > Configure codeBeamer Server Settings.
- Simply start an export or import, if the credentials haven't been configured already, the Authentication dialog will appear.
Configure a codebeamer Server with User / Password Authentication
To configure a Codebeamer server with user and password authentication, follow the steps below:
- Click "New" to create a new server config.
-
Enter the URL.
Don't forget the URL protocol
If you enter the URL, make sure to enter the protocol (http://, https://, etc.).
Open Codebeamer URL
You can directly open the entered Codebeamer URL by clicking the globe icon next to the Codebeamer URL text box.
-
Enter a user friendly alias for the server config. This alias will be displayed in the left-hand section of the server config dialog.
- For the authentication method select "Username and Password".
-
Enter your credentials (username and password).
Codebeamer user with API permission
Keep in mind, that every user who wants to use LemonTree.Connect must have API permissions.
-
Hit "Test Connection".
-
If everything was configured accordingly, the Codebeamer server version along with a success message should be displayed:
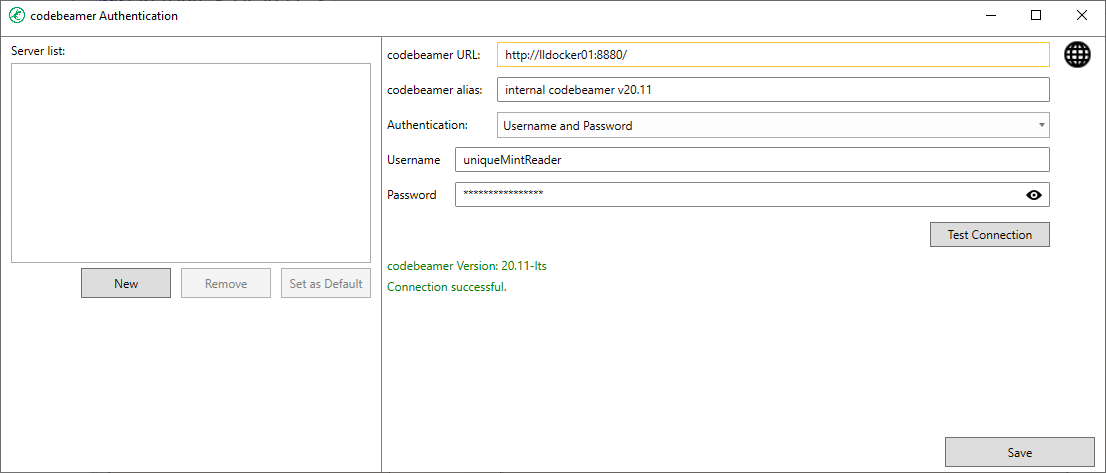
-
Hit "Save" to finish the configuration.
The server configuration will be added to the list on the left-hand side. You can create multiple server configurations and switch between them. See Define Multiple Server Configurations for more information.
Configure a codebeamer Server with Open ID Connect (OIDC) Authentication
Recommended OpenID Connect Identity Provider
We currently recommend and test using Authentik as OpenID Connect Identity Provider. While it should work with other providers adhering to the openid connect standard, we do not provide support for those.
Supported Flows
Codebeamer Connect currently only supports only the authorization code flow.
Example Installation & Usage
This is an example setup for a openid connect server (authentik) and a codebeamer instance.
Authentik
Install Authentik in a way you prefer (https://goauthentik.io/docs/installation/).
In the Authentik webinterface create a new provider (Applications -> Providers) of type "OAuth2/OpenID Provider". Use the following settings:
- Name: The name of the provider, this is only used to identify the provider
- Authentication flow: default-authentication-flow
- Authorization flow: default-provider-authorization-explicit-consent
- Redirect URIs: Use .* as a wildcard to allow all redirect URIs or allow localhost and the codebeamer redirects
Before saving, note down the "ClientID" & the "Client Secret"
Next, create a new Application (Applications -> Applications) with the following settings:
- Name: Your desired name of the application
- Slug: internal application name, this is used in URLs. Per default the same as the Name
- Provider: Select the provider you created in the previous step
With that you can save the application.
Codebeamer
To use OpenID Connect with your codebeamer instance you have to configure it properly.
See the PTC Helppage for details.
Go to your OpenID Connect Identity Provider (e.g. Authentik) and look up the required values (for Authentik go to Applications -> Providers and select your provider). Usually you can find many of them in the .well-known-url for your provider.
An example configuration with environment variables could look like this (Replace values that are under [] with your values):
CB_openId_client_clientId=[CLIENT_ID]
CB_openId_client_clientSecret=[CLIENT_SECRET]
CB_openId_client_clientName="[CLIENT_APPLICATION_NAME]"
CB_openId_client_userName=sub
CB_openId_client_tokenEndpointAuthMethod=SECRET_BASIC
CB_openId_client_scope="openid, profile, email"
CB_openId_client_redirectUri=[URL_TO_CODEBEAMER_SERVER/login/oauth/authenticate.spr]
CB_openId_server_issuer=[ISSUER_URL]
CB_openId_server_authorizationEndpointUri=[AUTH_ENDPOINT_URL]
CB_openId_server_introspectionEndpointUri=[INTROSPECTION_ENDPOINT_URL]
CB_openId_server_jwksUri=[JWKS_URL]
CB_openId_server_revocationEndpointUri=[REVOCATION_ENDPOINT_URL]
CB_openId_server_tokenEndpointUri=[TOKEN_ENDPOINT_URL]
CB_openId_server_userInfoUri=[USER_INFO_ENDPOINT_URL]
CB_openId_enabled="true"
CB_openId_reuseDefaultAccount=true
CB_openId_cacheFailureTTL=15min
CB_openId_cacheSuccessTTL=10min
CB_openId_automatic=false
Make sure to restart the codebeamer instance after applying those settings. If done correctly, a button "Login with Single Sign On" should appear on the codebeamer login screen and you should be able to login via your configured identity provider.
Configure the server in the addin
To configure a Codebeamer server with OIDC authentication, follow the steps below:
- Click "New" to create a new server config.
-
Enter the URL.
Don't forget the URL protocol
If you enter the URL, make sure to enter the protocol (http://, https://, etc.).
Open Codebeamer URL
You can directly open the entered Codebeamer URL by clicking the globe icon next to the Codebeamer URL text box.
-
Enter a user friendly alias for the server config. This alias will be displayed in the left-hand section of the server config dialog.
- For the authentication method select "OpenId Connect".
- Input the URL for the Well-known Configuration.
- Hit "Get Configuration" to fill out the Token end Auth Endpoint.
-
Enter the Client Id and the Client Secret.
Client Id auto resolve
Depending on your OIDC workflow, the client can be possibly determined automatically. If that is the case, simply check the "Client Id auto resolve" checkbox and hit "Get Client Id".
-
Once everything is filled out, you can hit the "Test Authentication" button.
- You will be redirected to Codebeamer to proceed with the OIDC authentication.
- After logging in, you will be redirected to a success webpage, which you can close.
- If the authentication was successful, you will see a success message in the server configuration dialog:
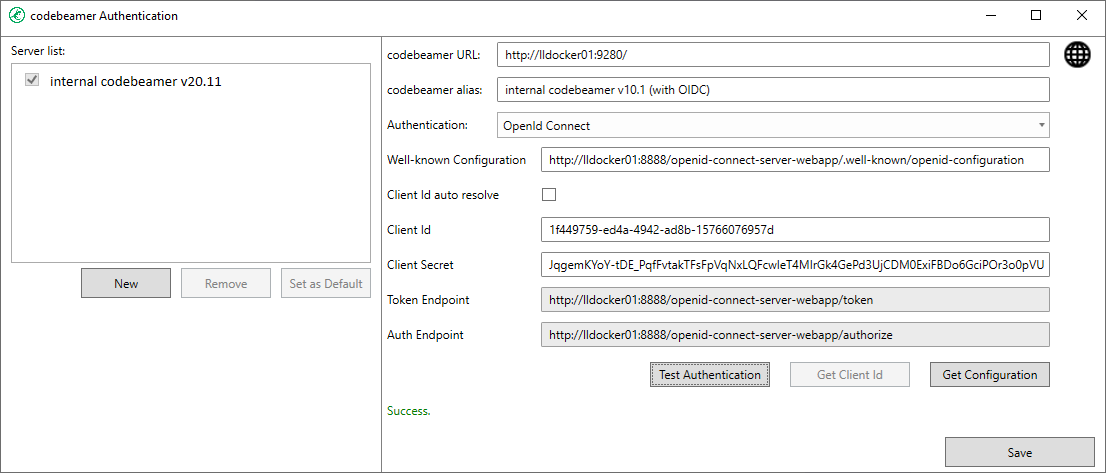
- Hit "Save" to finish the configuration.
The server configuration will be added to the list on the left-hand side. You can create multiple server configurations and switch between them. See Define Multiple Server Configurations for more information.
Define Multiple Server Configurations
It is possible to define multiple server configurations. You can add as many server configurations as you wish.
However, only one will be considered as the default configuration, which will be used for all features of LemonTree.Connect (mapping configuration, import, export, etc.)
To see which configuration is currently set as default, there are two ways to do this:
- In the server configuration dialog:
- Open the server configuration dialog with Specialize > LemonTree.Connect for Codebeamer > Configure codeBeamer Server Settings.
- Check the server list on the left-hand side, the default server has an ticked checkbox.
- In the mapping configuration dialog:
- Open the mapping configuration dialog for one package.
- The title of the dialog will tell you the codebeamer URL which is currently used.
Share server configuration
If you want to share the server configuration with your colleagues, navigate to the following path on your machine:
%appdata%\LieberLieber\CodeBeamer.EaConnector
There you will find a file called "config.json". This file can be shared and has to be placed at the same location on your colleagues machine.