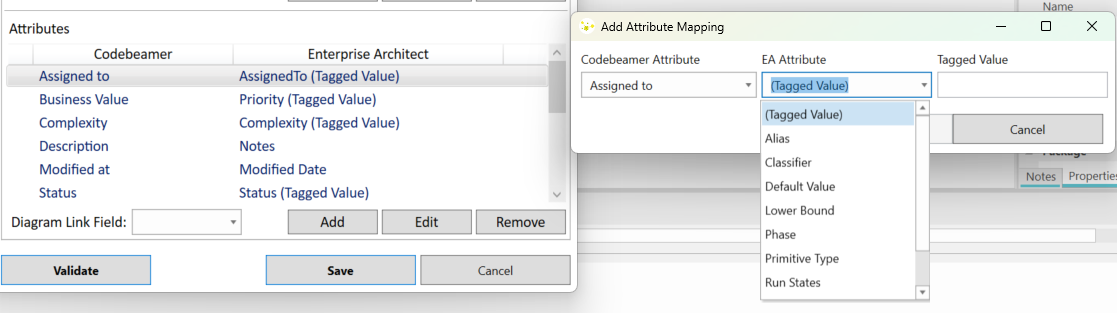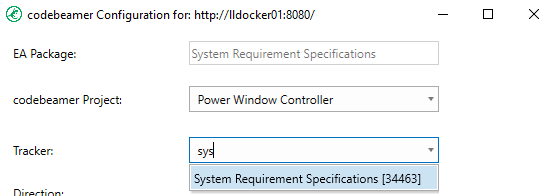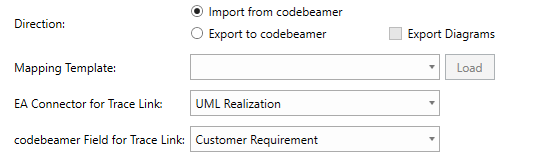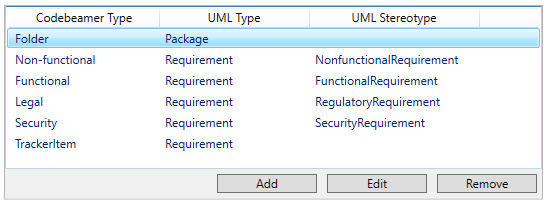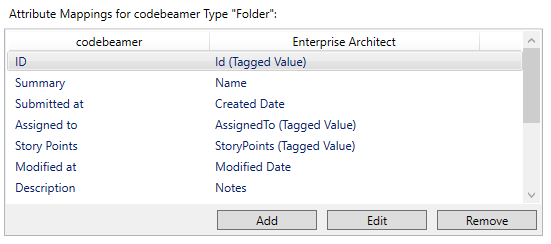Overview
Overview
The Mapping Configuration is used to define which attributes from Codebeamer work items are mapped to attributes from Enterprise Architect elements (and also vice versa). The configuration is maintained via it's own dialog, which can be accessed via the addin menu point "Update Mapping". It is also automatically invoked when starting an import/export for a package whithout configuration.
Here is an explanation of the different section in the mapping user interface:
Target Package Selection
The package in EA, which is associated with the tracker in Codebeamer.
The associated package is always the one the mapping configuration UI has been started from, and cannot be changed later on.
Codebeamer - Project and Tracker Selection
The Codebeamer Project and Tracker.
Searching for Projects and Trackers
If you want to find a specific Codebeamer project or tracker quickly, just click into the combo box and start typing the name.
A filter will be applied and the list will offer all matching projects or trackers:
Direction and Templates
Direction
Either import from Codebeamer to EA, or export from EA to Codebeamer.
Mapping Template
A mapping template provides proven example mappings that can be loaded.
Please note that the configuration is only loaded after the "Load" button on the right is clicked. Doing so will erase any customizations you have made to your current configuration!
Import Templates will be loaded from the paths:
C:\ProgramData\LieberLieber\LemonTree.Connect.Codebeamer\mapping\Import
C:\Program Files (x86)\LieberLieber\LemonTree.Connect.codebeamer\EaAddin\Mapping\Import
Export Templates will be loaded from the paths:
C:\ProgramData\LieberLieber\LemonTree.Connect.Codebeamer\mapping\Export
C:\Program Files (x86)\LieberLieber\LemonTree.Connect.codebeamer\EaAddin\Mapping\Export
To customize templates and load them from an additional location, check out the guide: Create custom mapping templates
Type Mappings
A list of which Codebeamer tracker item types are mapped to which EA element types (optionally with stereotypes).
For a detailed explanation, see the chapter Type Mapping.
Please refer to the Element, Link, or Diagram pages for detailed explanation of each section.
Attribute Mappings
A list of which Codebeamer fields are mapped to which EA element attributes. The attributes in EA can be either element properties or tagged values.
For a detailed explanation, see the chapter Attribute Mapping.
Type and Attribute Mappings
In general a mapping consists of the following entries:
-
Type Mapping
Defines which Codebeamer tracker item type is mapped to which EA type -
(one or many) Attribute Mappings
Defines which attributes from a tracker item are mapped to which attributes from an EA element
If you select a Type Mapping in the configuration UI, the list of attributes will always show the attributes related to the selected Type Mapping:
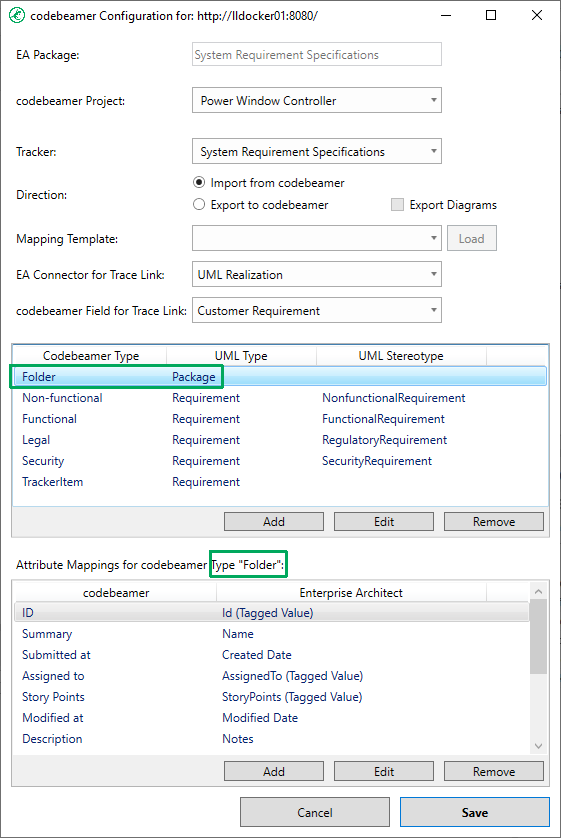
Type Mapping
The type configuration establishes a list of one-to-one relations between a specific Codebeamer type field option and its UML equivalent in the Enterprise Architect model.
Basic EA types can be selected from the dropdown list.
Additionally, stereotypes can be applied to the matching rule to make it more selective.
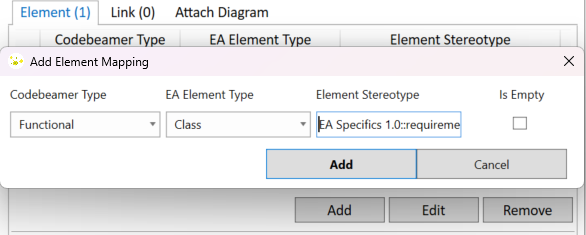
To use a stereotype properly, find the full qualified name of the stereotype in EA properties of that element:
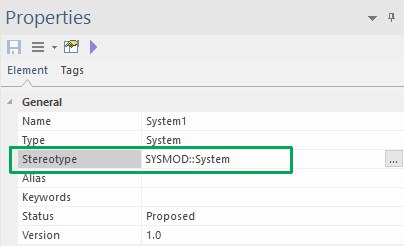
Please refer to the Element, Link, or Diagram pages for a detailed explanation on each section.
Attribute Mapping
The attribute mapping defines which Codebeamer field is matched to which property of an EA element.
Note
The attributes available for mapping are partially dependent on the selected tracker, as the tracker might offer custom attributes.
The most common EA element properties can be selected in the dropdown list. Any other property not on this list or tagged value has to be adressed with its full qualified name (FQN) in the "Tagged Value" field.