Setting up a Git Repository
While LemonTree is usable with any Enterprise Architect model stored almost anywhere, using the Git features requires the model to be added to a Git repository.
The following chapters describe an example on how to set this up correctly.
For the purposes of this demo, we will be setting up a Git repository with a public Git server provider for usage with the LemonTree. If you or your company already have an in-house git solution in place, you should probably be utilizing those instead - especially if your model contains sensitive data!
Step 1: Create a Remote Repository
First and foremost, you need to establish a Git Remote Repository, which is used as a central point of both storage and exchange of different versions of your model.
Register with a Git Server Provider
To do this, visit the website of your preferred Git server provider.
On their website, you will have to create an account with credentials (username/password). These credentials will later be used in the later steps for authentication.
For the purpose of this demo, we will use GitHub.
Create the Repository
The next step is to create the repository itself. This will usually also be accomplished directly on the website of the Git Server provider once you have successfully registered and logged in.
For example, when using GitHub, on the start page https://github.com, there will be a link in the top left corner that lets you create a repository:
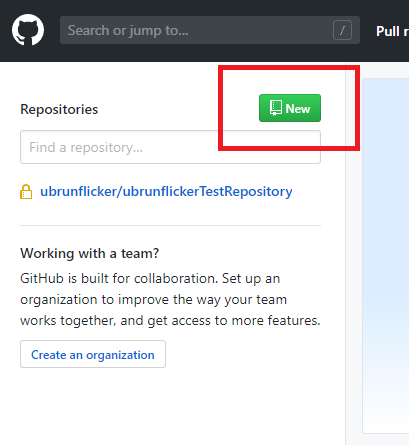
Repository Configuration
In most cases, it will be sufficient to leave the default settings as they are. The most important info is the repository name. Also, we will set the repository to private, so we at least have some sense of privacy in our repository:
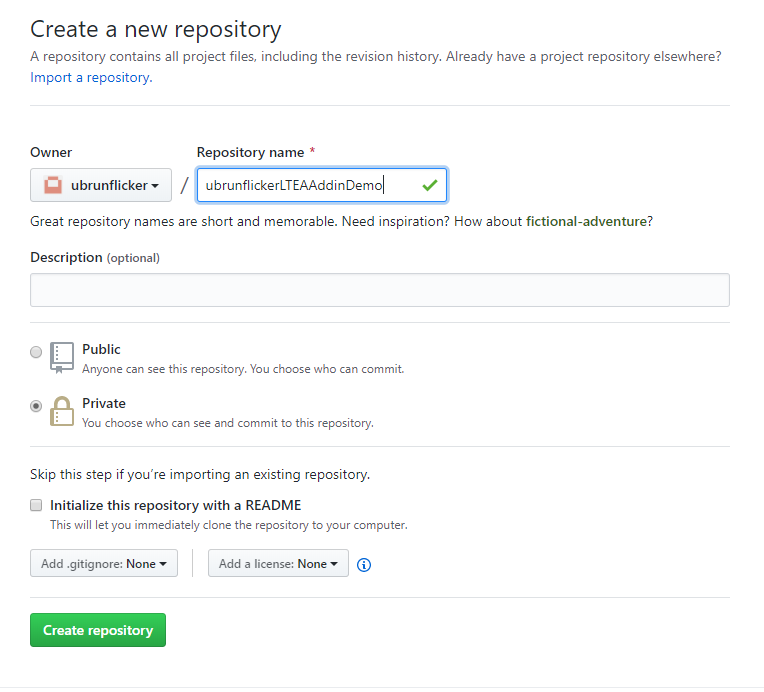
Please note the HTTPS URL generated for your repository, which can be found here:
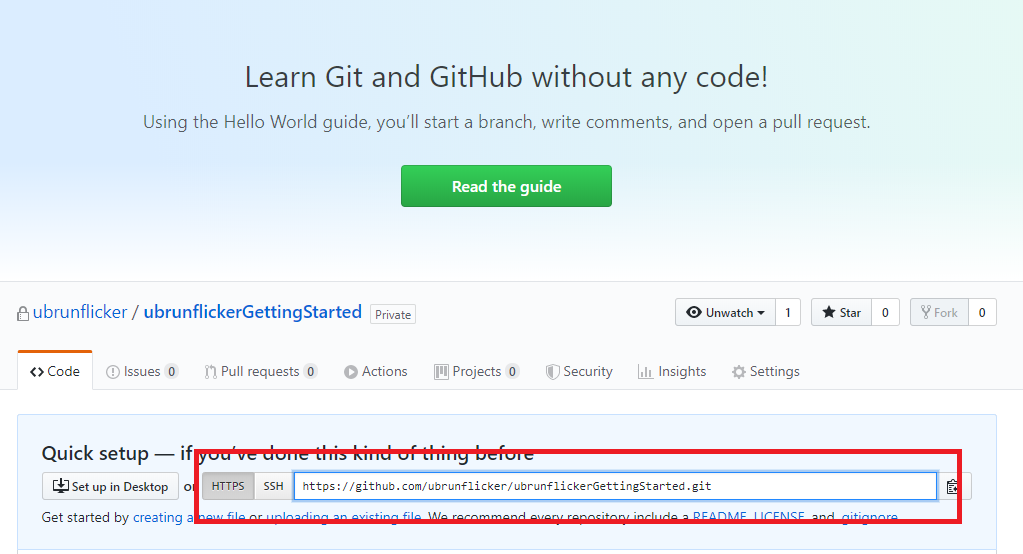
Step 2: Create a local Copy of the Remote Repository
The next step is to create a local copy of the remote repository we just created.
For this step of the demo, we will use TortoiseGit (which can be downloaded here: https://tortoisegit.org/).
To create a local copy of the remote repository with TortoiseGit, follow these steps:
- Navigate to the folder you want to store the local copy in with Windows Explorer
-
Right-Click and select the option "Git Clone" in the context menu:
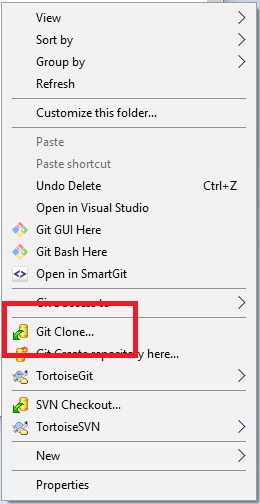
-
Enter the HTTPS URL of the remote repository in the URL field:
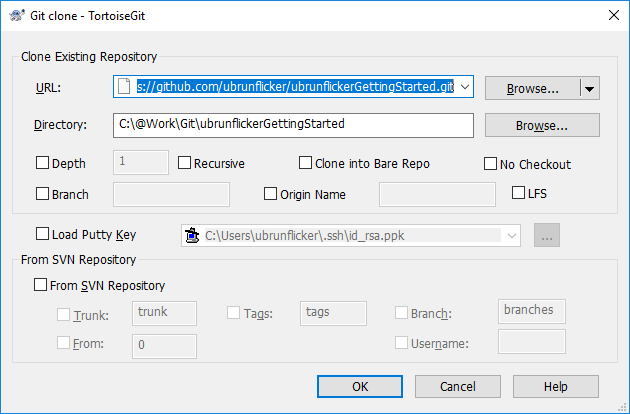
-
Click Ok and wait for the operation to complete
Step 3: Add your Model to the Local Git Repository
The local Git repository is a normal folder on your harddrive. It contains a hidden folder called .git, which contains all the info necessary for the folder to work as a local git repository.
The last step is to either add your existing model to this folder, or create a new model in this folder via Enterprise Architect. When starting Enteprise Architect for the model stored in the local git repository, the Git Features of the LemonTree EA Addin are activated.
Step 4: Set the Credentials for the Remote Git Repository
All Operations that interact with the Remote Git Repository require credentials to authenticate the correct user. These are the same credentials you used to register with the Git Server Provider.