Configure a Polarion Project for Export of EA Elements
Template for Enterprise Architect exports
Polarion offers the functionality to create projects based on templates. Project templates can contain preconfigured work item types, fields and work item link roles. With the templates it is easier to create projects, especially for exports from Enterprise Architect, which have to be configured accordingly. To create a template project for exports to Polarion, follow the steps listed below.
- Download the template: LemonTree.Connect_Polarion_ExportTemplate.zip
- In Polarion, open the Default Repository and switch to the Administration:
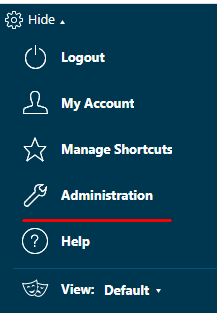
- In the Administration pane on the left side, click Project Templates.
- In the toolbar on the top, select Upload and select the downloaded template from step 1 for upload.
- Click Finish.
- You should now see a template named LemonTree.Connect Polarion for EA Export Template inside the section Custom Templates.
You can now easily create new projects based on the LemonTree.Connect template, which can be directly used for exports from Enterprise Architect with the default mapping that is deployed with LemonTree.Connect Polarion.
In order to create a project based on the template, follow the steps listed below.
- Create a new project by clicking the project selection and choosing Create New Project:
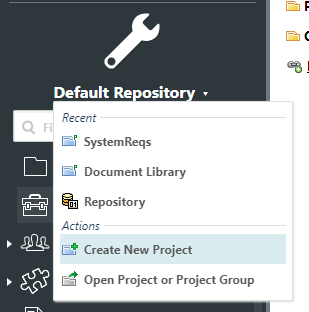
- Provide an ID, a Location and a Tracker Prefix, then click Next.
- In the template combobox you can now select the template LemonTree.Connect Polarion for EA Export Template:
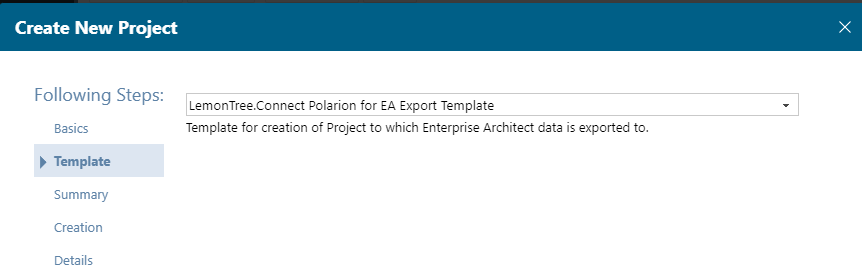
- Click Next two times and then click Finish.
- If you click Return to Project on the top left you can then see all the provided work item types coming from the used template:
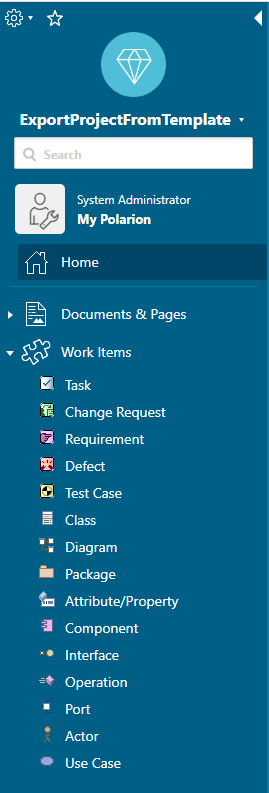
You can now use this project with the default mapping of LemonTree.Connect and export basic EA elements, represented in Polarion with custom work item types.
Used Polarion Version
Note that the template provided in this guide was created with Polarion version 2310.
Steps for manually configuring a Polarion Project for export
If you want to create a project without using a tracker template, follow the steps described below:
- Create a new project (can be based on any template or can be an empty one).
- Navigate to the project administration.
- Navigate to the custom field section and create a new configuration for All Types:
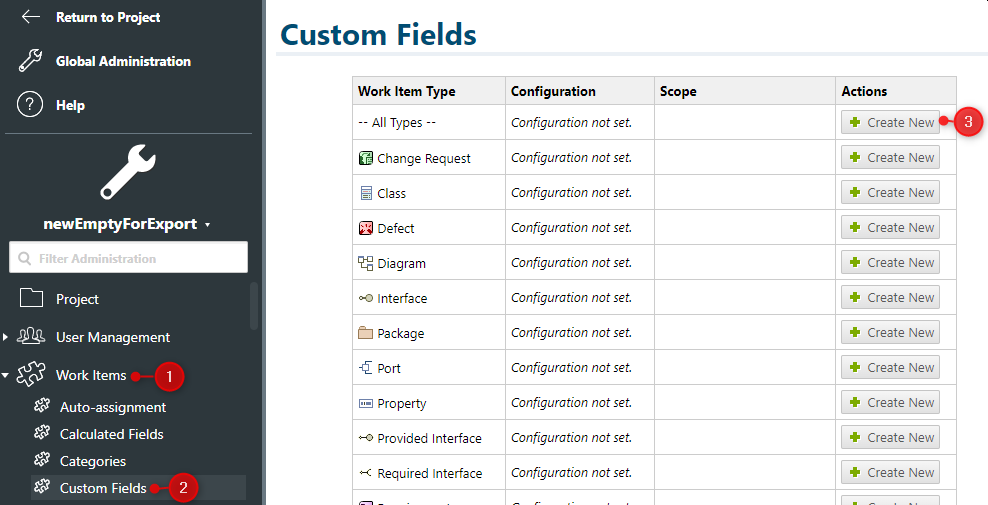
- Add a new custom text field called
ea_guid. This field is mandatory in order to support synchronization of EA elements in Polarion.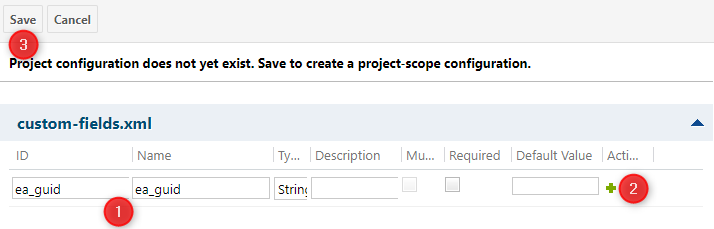
- Repeat the same step for a custom field called
my_uml_type. This field is mandatory in order to support mapping multiple EA Element Types to a single Polarion Work Item Type. - Open the work item type configuration and add all custom work item types that you want to use in the Mapping Configuration:
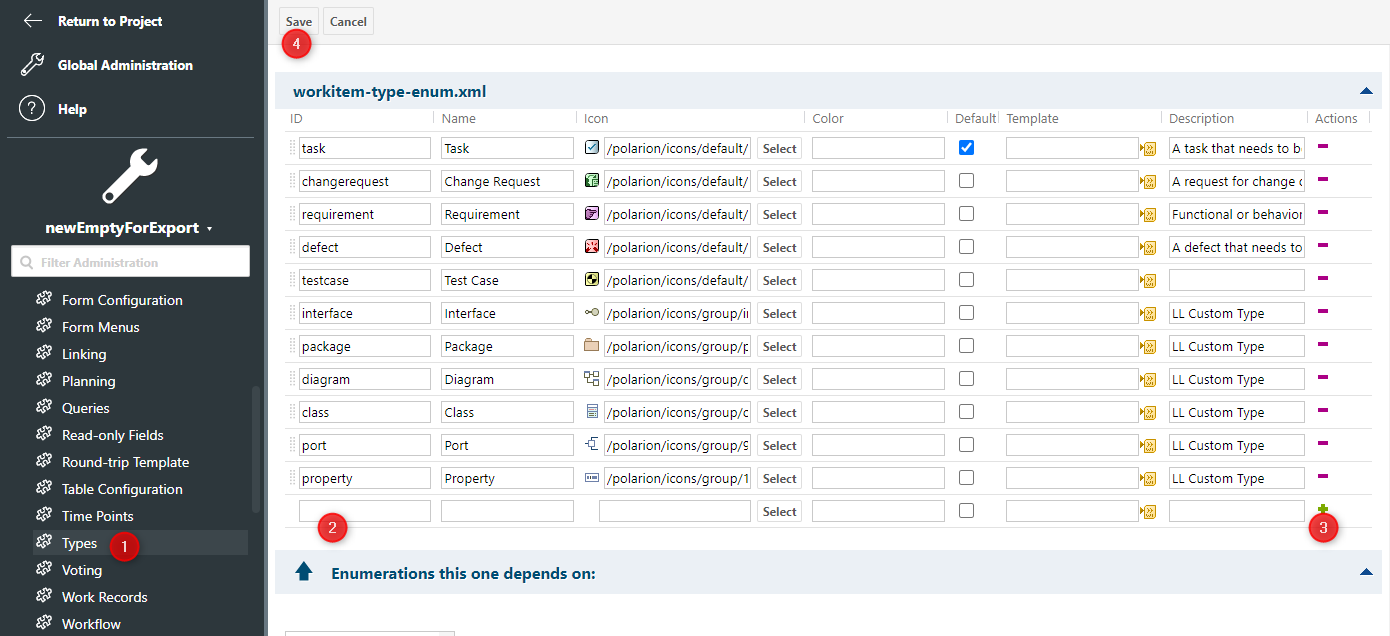
- Open the Enumerations and create a new work item link role configuration:
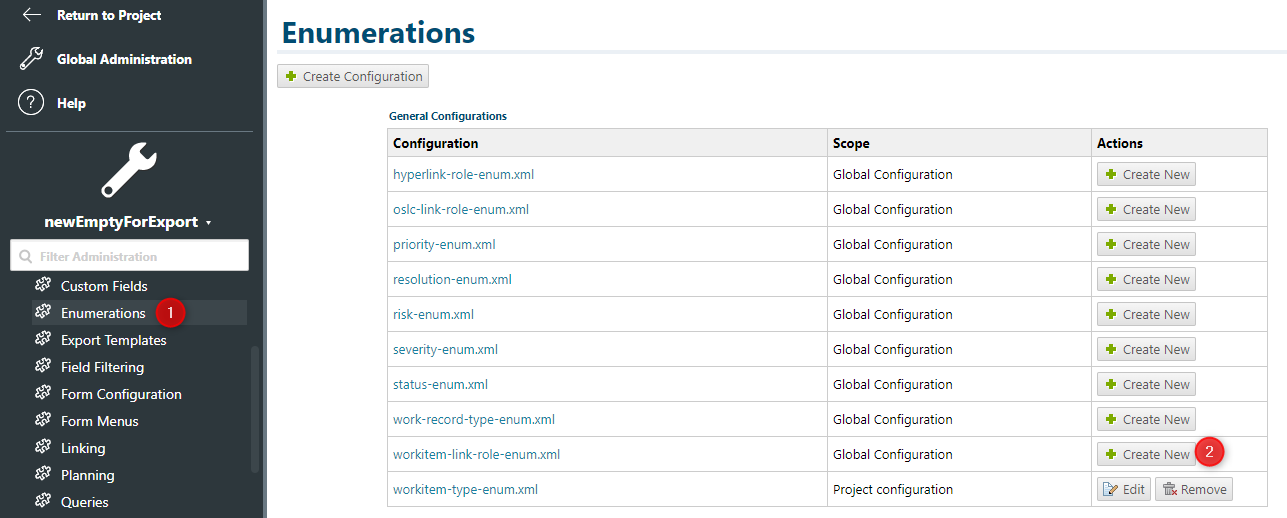
- If not existing, add a new link role with:
- ID = parent
- Name = has parent
- Opposite Name = is parent of
- Parent check box = enabled
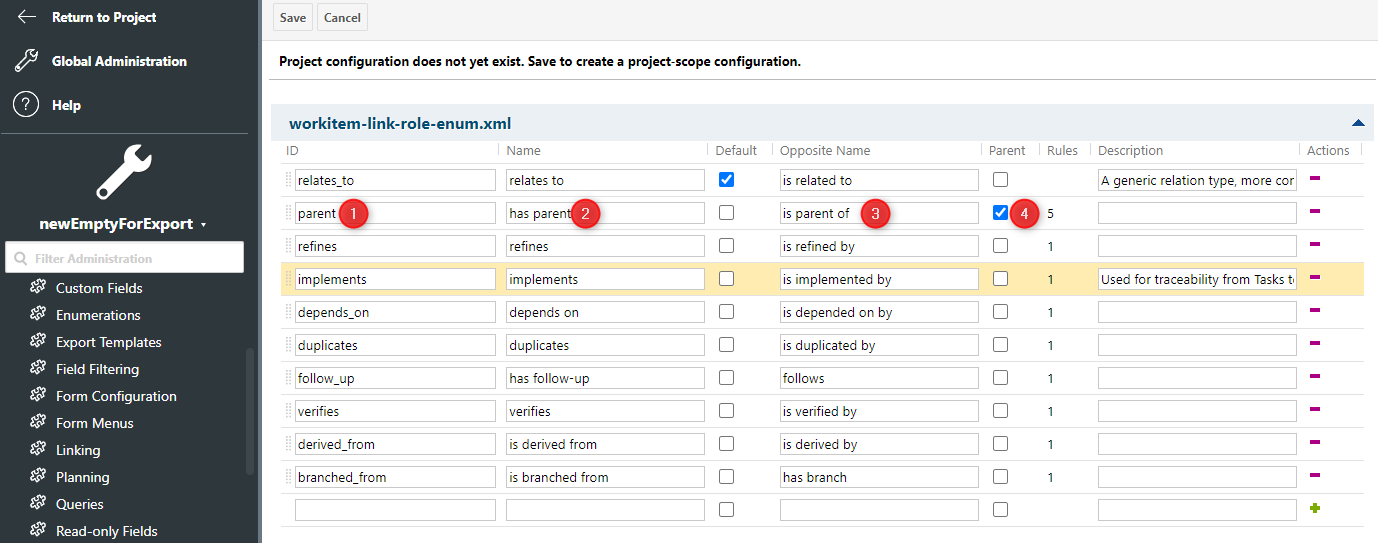
- Add link roles for all connectors from Enterprise Architect that you want to export to Polarion (for example: EA Realization will be represented as implements in Polarion).