Credentials for the Polarion Server
The first step before using LemonTree.Connect Polarion is to configure a Polarion server. For this, the Polarion authentication dialog is used. It is possible to configure multiple Polarion instances with a user name and password authentication, or with a personal access token.
Polarion Authentication Dialog
There are two possibilities to configure your credentials for a Polarion Server:
- In the EA main menu, select Specialize > LemonTree.Connect Polarion > Configure Polarion Server Settings.
- Simply start an export or import: if the credentials haven't been configured already, the Authentication dialog will appear.
Configure a Polarion Server with User and Password Authentication or Personal Access Token
To configure a Polarion server with user and password authentication or personal access token, follow the steps below:
- Click New to create a new server config.
-
Enter the URL.
Enter URL protocol
If you enter the URL, make sure to enter the protocol (http://, https://, etc.).
-
Enter a user friendly alias for the server configuration. This alias will be displayed in the left-hand section of the server configuration dialog.
-
Choose either Username and Password or Access Token
-
Option Username and Password
5.a If you chose Username and Password, enter your credentials
5.b Hit Test Connection
5.c If everything was configured accordingly a success message should be displayed:
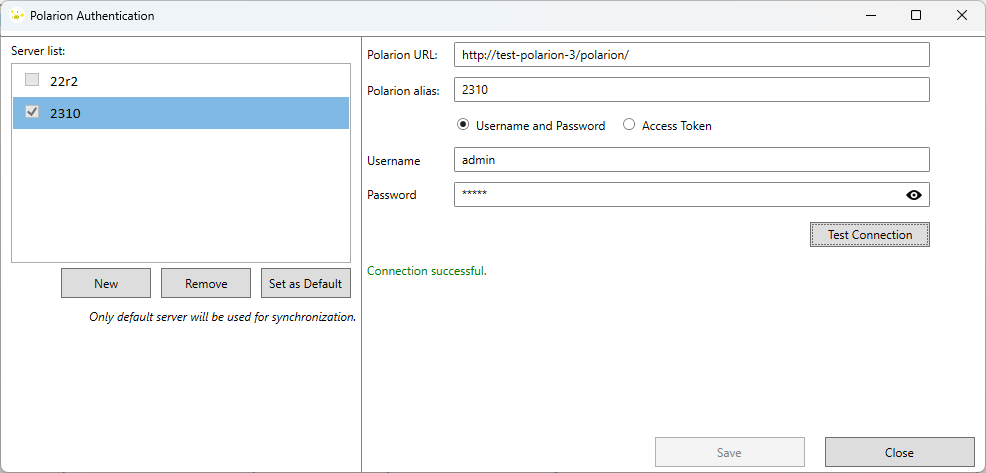
-
Option Access Token
6.a If you chose Access Token, enter your credentials
6.b Hit Test Connection
6.c If everything was configured accordingly a success message should be displayed:
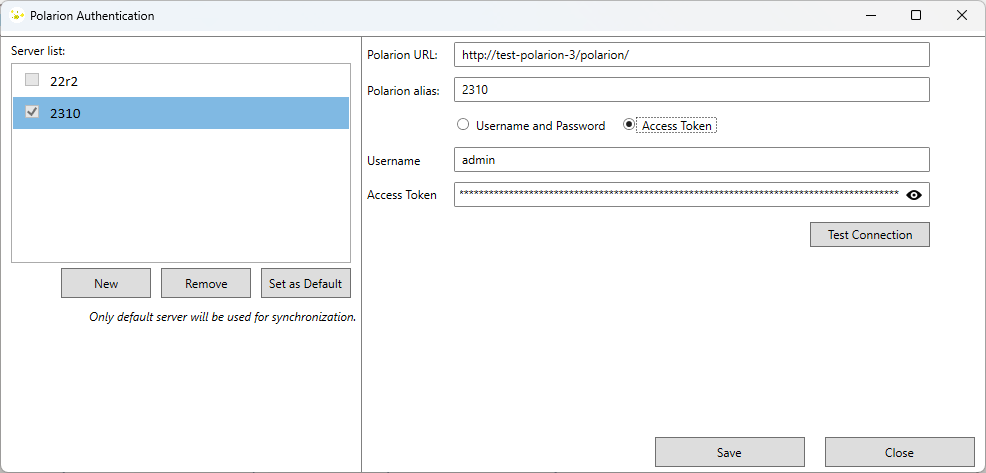
-
Hit Save to finish the configuration. This will store the credential information in the Windows Credential Manager.
The server configuration will be added to the list on the left-hand side. You can create multiple server configurations and switch between them. See Define Multiple Server Configurations for more information.
Define Multiple Server Configurations
It is possible to define multiple server configurations. You can add as many server configurations as you wish.
However, only one will be considered as the default configuration, which will be used for all features of LemonTree.Connect (import and export).
To see with configuration is currenlty set as default, you can:
- Open the server configuration dialog with Specialize > LemonTree.Connect Polarion > Configure Polarion Server Settings.
- Check the server list on the left-hand side, the default server has an ticked checkbox.
Share server configuration
If you want to share the server configuration with your colleagues, navigate to the following path on your machine:
%appdata%\LieberLieber\LemonTree.Connect.Polarion
There you will find a file called "config.json". This file can be shared and has to be placed at the same location on your colleagues machine.