Getting started with LemonTree.Connect Polarion
The screenshots from this documentation were created with EA version 16.1.1624.
1. Import Requirements from Polarion
-
To start the import of requirements from a Polarion project select a package, where the requirements from Polarion shall be imported to:
Right-click the package and select Specialize > LemonTree.Connect Polarion > Import from Polarion: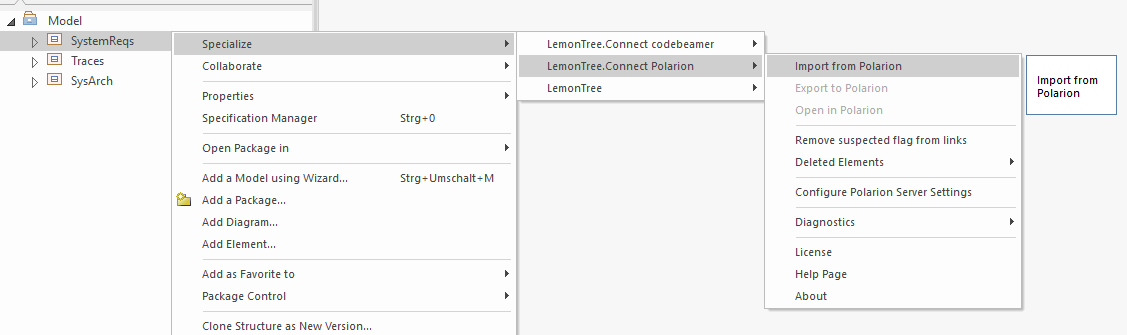
-
If the credentials haven't been configured yet, the authentication dialog will appear (see Credentials for the Polarion Server).
-
In the next step, the project (and optionally a space and document) has to be configured for the import.
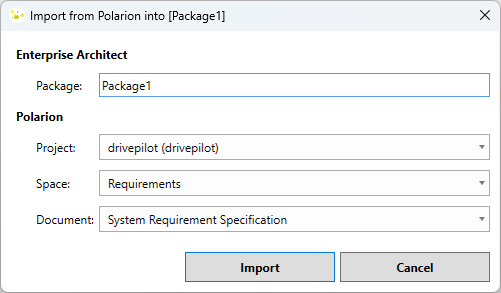
Handling of Documents
If you don't select any space and document, all work items will be imported from the selected project.
If you select a space, you also have to select a document. You cannot import a space only. Only the work items included in the selected document will be imported.
You can also imported multiple documents from the same project into separate EA packages. -
After the configuration has been saved, the import will start automatically.
-
After the import was finished, confirm the message box:

This will trigger a reload of the EA project, in order to see the changes done to the EA project file.
Navigate from an imported requirement to Polarion
It is possible to navigate from an imported requirement to the original work item in Polarion.
A simple double-click on the element in EA will open the original work item in Polarion in the configured standard browser.
2. Export Architecture to Polarion
Polarion Prerequisites
In order to export elements from EA to Polarion, the project has to be configured correctly. For this configuration, see Configure a Polarion Project for Export of EA Elements.
-
To start the export of architecture elements to a Polarion project, select the package from which the architecture elements shall be exported.
Right-click the package and select Specialize > LemonTree.Connect Polarion > Export to Polarion:
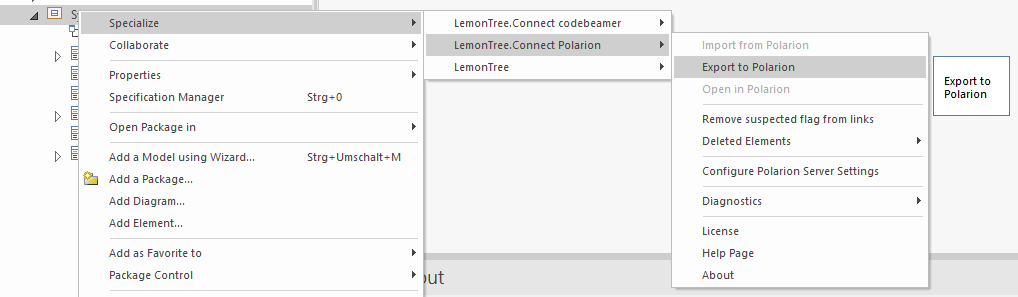
-
In the next step, the project for the export has to be configured.
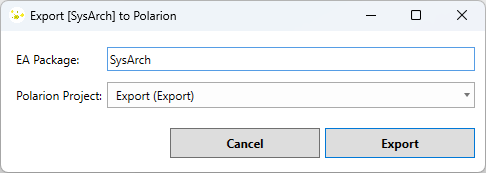
- After the configuration has been saved, the import will automatically start.
-
After the export was finished, confirm the message box:
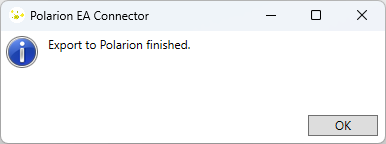
-
Reload the project in Polarion to see the exported architecture elements.
Enable the tree view in Polarion
In order to see the hierarchy between export elements (which is represented thanks to the link role "parent of") you have to do these steps:
-
Switch to the tree view:

-
Set Show Backlinked, Work Items having has parent and role expanded to a decent amount of levels (depending on how many levels you have in your export package):

-
Navigate from an exported architecture element to Enterprise Architect
It is possible to navigate from an exported architecture element to the original element in Enterprise Architect.
The link to the EA element is stored as an "Association" at the work item in Polarion:
If you follow this link, the element will be selected in the corresponding EA project file, if it is opened.
If you don't have it opened, the file provided in the hyperlink will be opened.
EA Loading Time
Depending on your EA installation and on your system specification, the opening of EA and the selection of the element in EA can take several minutes.
3. Synchronize Requirement Traces between EA and Polarion
Work item link roles between work items in Polarion, as well as conenctors in Enterprise Architect are synced between the two tools during both import and export.
For more details on the respective functions, please refer to these pages:
Import of Traceability Links between Polarion Elements
Export of Traceability Links between Polarion Requirements and EA Elements